昨日まで普通に使えていたのに、急にプリンターが認識されなくなった!」そんな状況、焦りますよね。
本記事では、プリンターが認識されない時に試すべき対処法をステップごとに解説しています。
シンプルな原因から意外な落とし穴までカバーしているので、ぜひチェックしてみてください!
1. 電源を入れ直す
先ずはこの2つを試してみよう
- プリンターをOFFにして5秒間たったら電源を入れる
- パソコンを再起動する
USBやLANケーブルでの接続を試す前に
- 安全のための準備
プリンターやPCにケーブルを接続する際は、電源を切った状態で行うと安心です。
これは、稀に過電流が流れることで機器が壊れる可能性を避けるためです。 - 接続手順
ケーブルを接続したら、まずプリンターの電源を入れ、その後PCの電源を入れてください。
そして、「プリンターが認識されているか」を確認します。
2. プリンターが認識されているか確認しよう
コントロールパネルを起動
右下の検索に「コント」と入力するとコントロールパネルが出てきます。
クリックすれば起動します。私は左側の「コントロールパネル」をクリックすることが多いです。
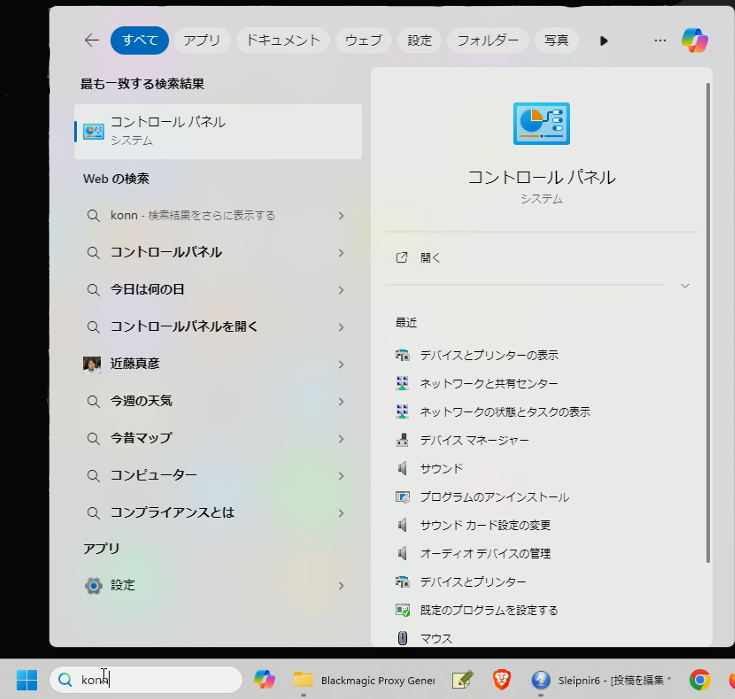
コントロールパネルが起動したら左側の上から3番目の
「ハードウエアとサウンド」の下
「デバイスとプリンター」をクリックしましょう
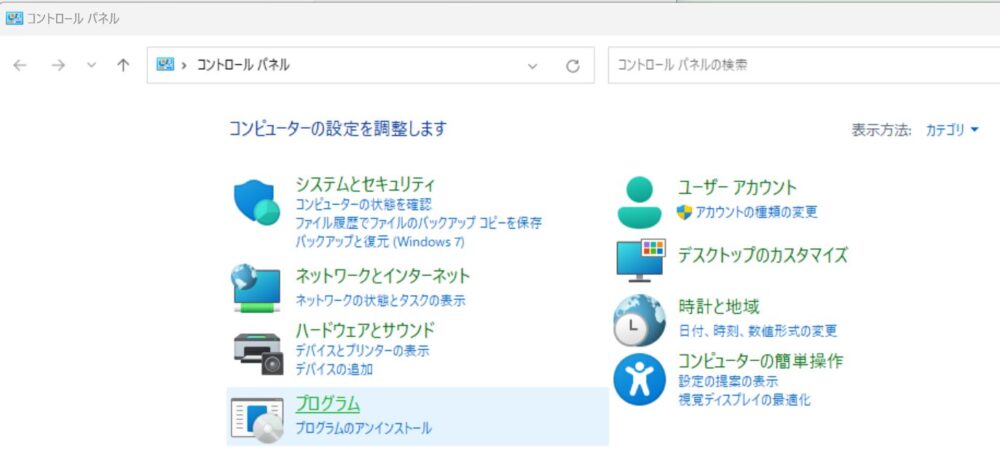
次に「プリンターとスキャナー」をクリックします。
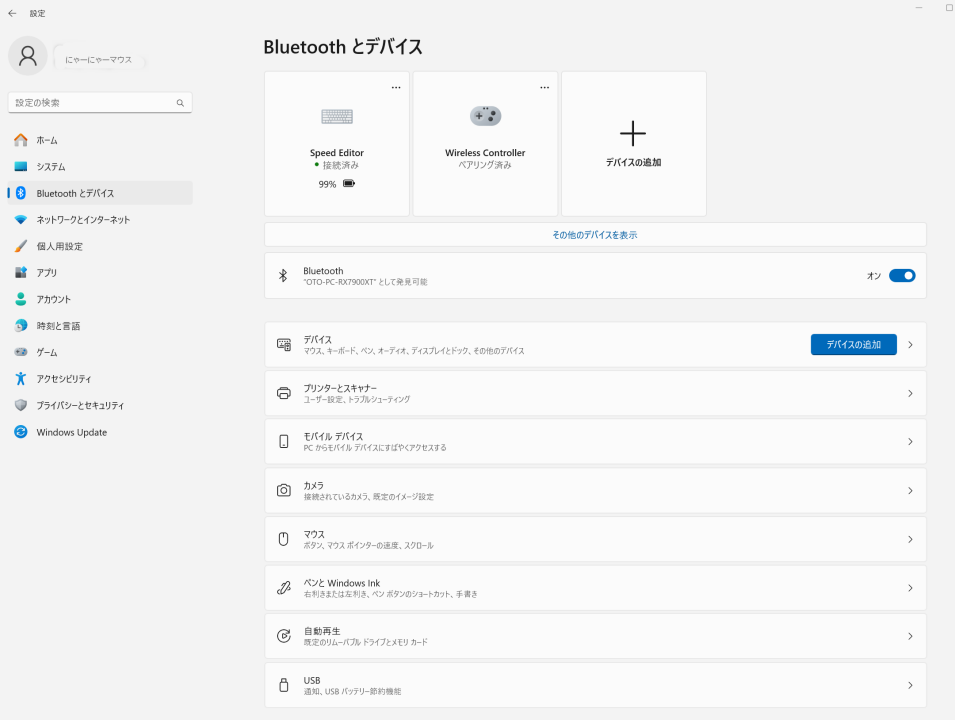
クリックすると「プリンターとスキャナー」の画面が表示されます
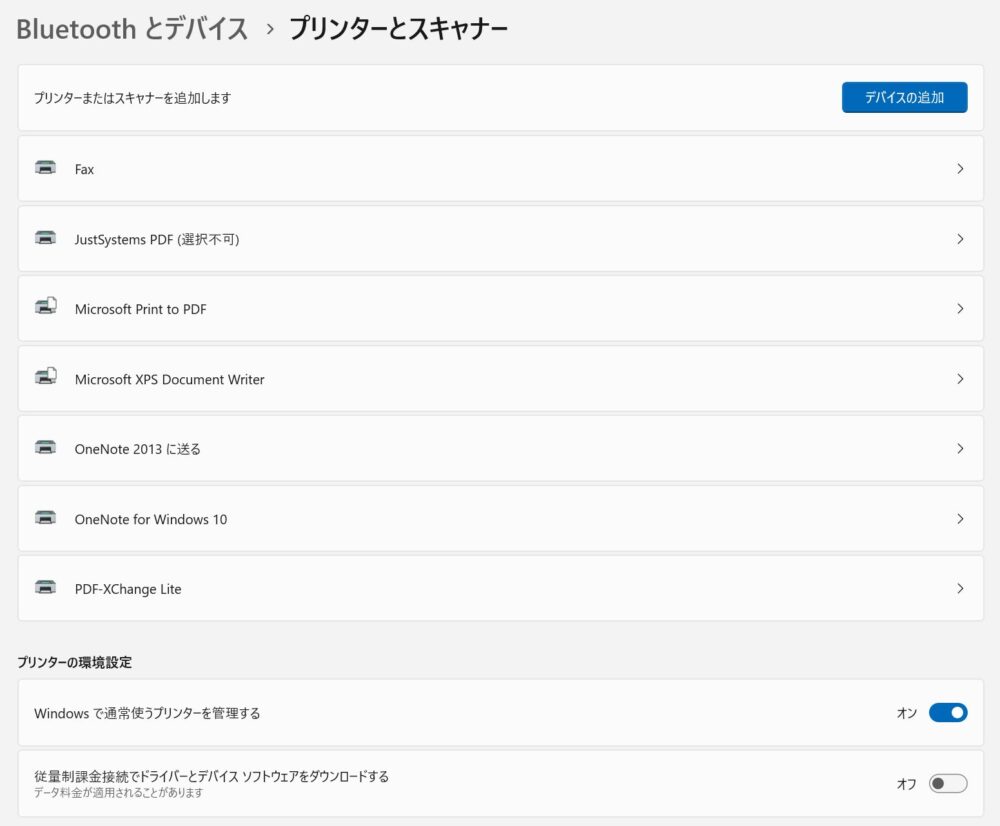
プリンターが認識されているか確認
この中にあなたのプリンターが表示されていれば、パソコンはプリンターの存在を認識しています。
表示されていなければ、プリンターの存在が認識されていません。
3. 認識していないときは、プリンターを追加しよう
プリンターがない場合は右上の「デバイスの追加」を押してください。
プリンター側に電源が入ってれば、自動で認識されるはずです。
自動で認識されない場合は

手動で追加するしかありません
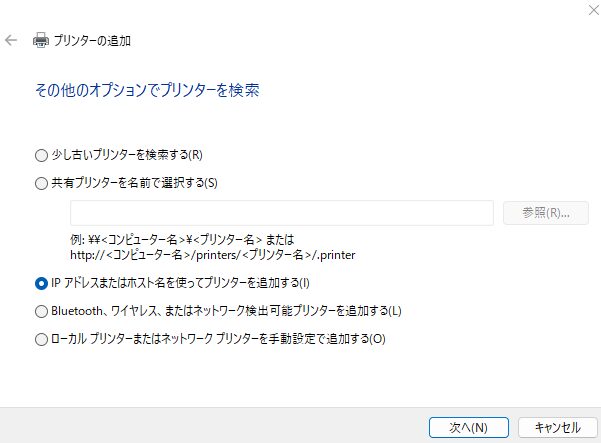
ネットワーク(Wi-Fi)またはLANケーブルでの接続方法について
プリンターをネットワークで接続している場合は、IPアドレスまたはホスト名を使用して設定を行います。以下の手順に従って進めてください。
- IPアドレスまたはホスト名を確認する
- プリンターの取扱説明書を確認すると、IPアドレスの調べ方が記載されています。
- 液晶パネルが付いているプリンターの場合は、以下の手順で確認できることが多いです:
- 設定メニュー → ネットワーク → 設定確認 または IPアドレス確認
- IPアドレスを入力する
- プリンターで調べたIPアドレス(例:「192.192.1.2」)をメモしておきます。
プリンターの追加 ➯「IPアドレスまたは、ホスト名を使ってプリンターを追加する」
を選択します。
設定画面で次のように入力します: - デバイスの種類:自動検出
- ホスト名またはIPアドレス:先ほど調べたIPアドレス(例:「192.192.1.2」)
- プリンターで調べたIPアドレス(例:「192.192.1.2」)をメモしておきます。
- プリンターが認識されるか確認
入力したIPアドレスが正しい場合、プリンターが画面に表示されるはずです。
その後、表示されたプリンターを選択して接続を進めます。
IPアドレスが分からない場合の対処法
プリンターのIPアドレスが確認できない、またはプリンターがネットワークに認識されていない場合、以下を試してみてください。
- ファイルエクスプローラーを起動。
左側の下にある「ネットワーク」クリック
プリンターが表示されていれば、右クリックしてプロパティをクリック。
下の方にIPアドレスが表示されているので、メモに記録し
「IPアドレスまたは、ホスト名を使ってプリンターを追加する」で入力する。 - LANケーブルを使用
LANケーブルを使用して、プリンターを直接パソコンに接続します。 - USBケーブルを使用
USBケーブルを使ってプリンターをパソコンに直接つなげてみてください。
焦らずに、一つずつ確認しながら進めることで、問題を解決しやすくなります。

LANでの接続トラブルは、初心者ではお手上げになるケースが多いと思います。
シンプルなUSB接続をおすすめします。
おすすめはUSBケーブルでの接続です
Wi-Fiなどのネットワーク設定は、正しい手順で行ってもトラブルに陥りやすいことがあります。ですので、まずはUSBケーブルを使って、プリンターが正しく認識されるか確認することをおすすめします。
Wi-Fi接続について
Wi-Fiでプリンターを接続するには、プリンター自体にWi-Fi機能が搭載されている必要があります。
もしプリンター本体に「らくらく接続」などのボタンや設定メニューがなければ、Wi-Fi機能がない可能性があります。
その場合、USBケーブルで接続する方が簡単です。なお、USBにWi-Fi機能を追加する方法もありますが、ここでは割愛します。
トラブル時の注意点
もしプリンターが認識されない場合、以下のような原因が考えられます。
- プリンター本体の初期不良
- USBやLANケーブルの故障
- プリンターやPCのUSB・LAN端子の故障
- Wi-Fi機能の不具合
確認するべきことが多い場合は、一度深呼吸をして、焦らず一つ一つ問題を切り分けていきましょう。
落ち着いて取り組むことで、解決への道が見えてくるはずです。
プリンターがなくても印刷する方法
多くのソフトには、印刷機能があります。
印刷→「Microsoft Print to PDF」や「PDFに保存」を選択して保存します。このデーターをUSBメモリーなどに保存すれば、コンビニの印刷機で20円/枚位で印刷できます。
PDFなら多くの印刷機でプリントが出来ます。近所のスーパーでも出来るかもしれません試してみましょう。
また、「Microsoft XPS Document Writer」で保存しても同様に印刷可能です。セブンイレブンで印刷可能だったと思います。
