あのMicrosoftが無料で提供する、PowerToysをご紹介します。
PowerToysは1ヶ月に数回はUPデートされるので、今後も楽しみなツールです。
2025年1月時点では 15個のメイン機能とその中に11個のサブ機能があります。
全部で26個の機能があるようです。Release v0.87.1
この中に欲しかった機能があれば、すぐにインストールしましょう。

FancyZones とマウスユーティティはとっても便利です
多機能で全部を紹介しきれないです。
1. FancyZones
ウィンドウ管理ツール
カスタムのウィンドウレイアウトを作成・適用できる機能です。ウィンドウを指定したゾーンに簡単にスナップさせることで、マルチタスクを効率的に行えます。
2. PowerToys Run
検索とランチャーツール
Alt+Spaceで起動できるクイックランチャー。アプリケーションの起動、ファイルの検索、計算、システムコマンド実行などを簡単に行えます。
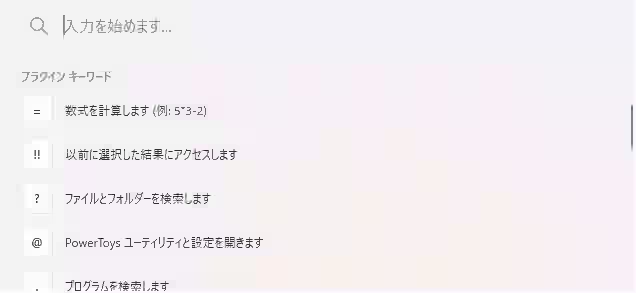
3. Color Picker
カラーピッカー:いつでもどこでもスポイト機能を使える機能。
任意の画面上の色を取得できるツール。ショートカットキー(通常はWin+Shift+C)でちいさいピッカーが起動し、RGBやHEXなどの色コードを読み取ります。
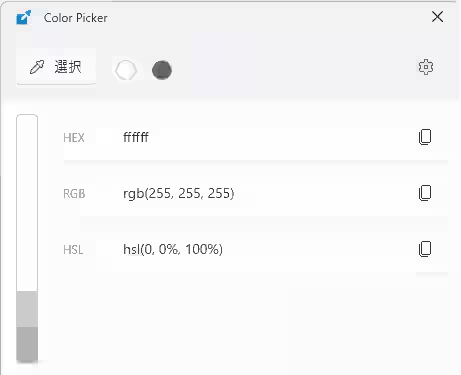
クリックするとこの画面が立ち上がり
色コードをコピーできます。
HEX「ff ff ff」は白色のコードです。

画像ソフトやWorldPressで色を再現するときに使えそうだね

スポイト機能を使えない場面で役に立ちそう
4. Image Resizer
画像リサイズツールです。
ファイルエクスプローラーからファイルを選択
右クリックメニューから複数の画像を一括でリサイズ可能。設定で独自のサイズプリセットも作成できます。
5. File Explorer Add-ons
エクスプローラー拡張
エクスプローラーにプレビュー機能を追加するツール。SVG、Markdown、PDF、その他のファイル形式のプレビューをサポートします。
6. File Locksmith
特定のファイルやフォルダが使用中の場合、その原因となるプロセスやアプリケーションを特定するための便利なツールです。
この機能は、Windowsでファイルを削除、移動、または変更しようとしたときに「ファイルが使用中です」というメッセージが表示された際に役立ちます。

特定できないほど困ることはないかな・・・
7. Keyboard Manager
キーボードマッピングツール
キーやショートカットを再割り当てできるツールです。独自のキー配置やショートカットを作成可能。
8. PowerRename
高度なファイルリネームツール
一括リネームを行えるツール。正規表現やフィルタを使って効率的にファイル名を変更できます。
9 .10.11.12. マウスユーティティ
マウス機能拡張ツール
- マウスの検索: マウスカーソルを素早く見つける(Ctrlを2回押すとカーソルが強調表示される)。
- マウス蛍光ペン: クリック時に視覚的なエフェクトを追加(プレゼンなどで便利)Win+Shift+H。
- マウスポインターの十字線: マウスポインタ周辺にガイドラインを表示。Win+Art+P
- マウスジャンプ マウスのポインターが素早く遠くへ移動します。Win+Shift+D
13. Always on Top
ウィンドウを常に最前面に固定
ショートカットキー(通常はWin+Ctrl+T)でウィンドウを固定。重要なウィンドウを常に最前面に表示できます。
14. Text Extractor
文字抽出ツール(OCR):画像ファイルからテキストを抽出する機能です。
画像ファイルを立ち上げてWin+Shift+Tで起動し、画面上の文字範囲指定するとコピーできます。
Ctrl+Vで貼り付けできます。

英語表記のソフトをスクショしての翻訳や
外国の文字を翻訳するときに使えそう

スマホのGoogle翻訳で翻訳で良くない?
15. Quick Accent
特殊文字入力ツール
アクセント記号付き文字を簡単に入力する機能。英語や他言語での特殊文字入力がスムーズになります。

使わないかな・・・
16. ファイルプレビュー(Peek)
ファイルエクスプローラーに表示されたファイルを選択しCtrl+Spaceを押すと「詳細」に出てくるプレビューより
更に大きいプレビューが表示される。
17. Hosts File Editor
PowerToysのHosts File Editorは、Windowsの「hosts」ファイルを簡単に編集できる便利なツールです。
通常、hostsファイルはシステム設定に関する情報を管理するために使用され、手動で編集するには管理者権限が必要です。
このユーティリティを使えば、手間をかけずにhostsファイルを視覚的に操作できます。

パソコンを使用する99%の人は使用しない機能だと思います。
18. Registry Preview
レジストリプレビューツール
レジストリファイルを適用前にプレビューし、内容を確認できます。

これもパソコンを使用する99%の人は使用しない機能だと思います。
レジストリファイルを編集するなんて、数えるほどしかありません
19. 環境変数の起動

これもパソコンを使用する99%の人は使用しない機能だと思います。
20. Shortcut Guide
ショートカットガイド
Winキーを長押しすると、現在利用可能なWindowsショートカットの一覧を表示。
なぜか表示されない・・・・Win+Shift+/
21.スクリーンルーラー
Win+Shift+M 4種類のモノサシが選択出来るようになります。
この物差しで寸法を測定できます。単位はピクセルになります。
22. Advanced Paste
クリップボードから必要な任意の形式にコンテンツを貼り付けることができます。
プレーン テキスト、マークダウン、JSON、.txt ファイル、.html ファイル、または .png ファイルとして、UX または直接キーストローク呼び出しで直接貼り付けることができます。
また、クリップボードの画像からテキストを直接抽出して貼り付けることもできます。
これらのアクションはすべてローカル コンピューター上で実行されます。 さらに、このツールには、100% オプトインである AI を利用したオプションがあり、設定に OpenAI キーを入力する必要があります。
23. Awake
スリープ設定を管理することなく、コンピュータをスリープ状態にならないようにするツールです。
スリープ状態になると処理が止まったりバグったりすることがあるので、それを防止するツールのような気がします。
アップデートや動画編集のレンダリング時に使えそうです。
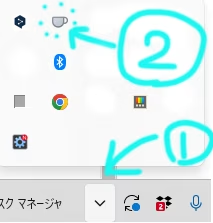
画面右下をクリックし
コーヒーカップのアイコンをクリックして
設定します。
スリープ設定を管理することなく、コンピュータをスリープ状態に保つように設計されたWindows用ツールです。
24. Crop And Lock
1つの画面に、複数の小窓を開くことが出来ます。
⊞ Win+Ctrl+Shift+Tをおすと+線が出ます。これで囲んだところが、独立したウインドウになります。
選択出来るのはアクティブWindowだけのようです。
Win+Ctrl+Shift+R このショートカットは、トリミングされた部分を残して、残りの部分は透過するモードのようです。
閉じると、再びWindowは現れます。全てのソフト上で成功するわけではないようで、失敗(バグることも)たまにあります。
公式HPも実験的なモノと書いてあります。
便利な使い方の例
オンライン会議: 会議中に参照したい資料をトリミングして、常に手元に置いておくことができます。
プレゼンテーション: プレゼンテーション資料の一部をトリミングして、常に表示しておくことで、資料を見失うことなく進めることができます。

DAWやDavinci Resolveで使ってみたけれど効果的な使い方は未だ見つけられません。
25. ワークスペース
Win+Ctrl+@
ワークスペースは、いつも起動するソフトを選択しておいて、起動ボタンで一斉に起動させるツールです。
例えば、ブログを書くときは、ブラウザA・ブラウザB・iTune・FireAlpaca(画像ソフト)・一太郎をセットしておくというような感じですね。
26. プレビュー
Ctrl+Space
27. NEW+(新規+)
通常のショートカット作成よりも直感的で効率的らしいですが、
最初にあらかじめテンプレートを作っておく必要があり、これが直感的に理解できませんでした。
コマンドプロンプトやPowerShellスクリプトをワンクリックで実行できるショートカットを作成できるらしい

良くわからないですね・・・・

あれ!? 27個になっちゃった・・・不思議ですね
PowerToysはここからダウンロードできます。
もちろん無料です。