パソコンを初めて触る方へ、
初心者から一歩前進するために覚えておきたいポイントや、
入れておくと便利なソフトをご紹介します。
Windowsの基本的な使い方を知りたい方は、ぜひこの記事を参考にしてみてくださいね。
パソコンの基本は、キーボードとマウスの操作に慣れること
キーボード
究極はブラインドタッチ
ブラインドタッチを習得すると、1分間に300文字入力が可能です。
一方、私の場合はブラインドタッチではないため、1分間に150文字ほどしか入力できません。
今日からブラインドタッチを習得できるように練習を始めるので、あなたも一緒に挑戦しませんか?
ブラインドタッチができない場合は、とにかく練習あるのみです。
オンラインタイピング練習サイトを活用
- e-typing(https://www.e-typing.ne.jp/)
- タイピング練習.com(https://typing.twi1.me/)
ただし、最速の入力方法は 音声入力 です。
おすすめは、スマホのAI(ChatGPTやGemini)に話しかけ、文章を修正しながら書き出してもらう方法です。
パソコンで音声入力をすると、変換ミスや「えーと」などの言い直しがそのまま入力されてしまうことがありますが、AIを通せば自動で修正されるため、非常に効率的です。
音声入力はChatGptが現時点では、ベストな選択だと感じます。
これは、スマホ・PC共にです。
スマホのGeminiは、少しでもモタつくと、音声入力が完了したと判断され、指示か実行されてしまいます。
かなり不便です。
日本語入力
Microsoft IME (標準機能)
- Windows 11に標準搭載されている日本語入力システムです。
- シンプルで使いやすく、特別なインストール作業は不要です。
- 設定方法:
- 設定 > 時刻と言語 > 言語と地域
- 「言語の追加」から「日本語」を選択。
2. Google日本語入力
- 無料で提供されている高性能な日本語入力ソフト。
- 候補表示が豊富で予測変換が優れています。
- インストール手順:
- 公式サイトからダウンロード。
- インストール後、Google日本語入力に切り替え。
3. ATOK (有料)
サブスクリプション形式には、月額330円 と 月額660円 の2種類があります。
一太郎を購入する際にプレミアム会員に加入すると、その料金分が購入価格から割引される仕組みになっています。
ただし、プレミアムVerに加入してもしなくても、最終的な支払額は変わりません。
具体的には、一太郎が25,000円だとします。ATOK PASSPORT プレミアム(7920円/年)に加入すると 17080円で購入できるようななりますが、トータル金額は変わらないような感じです。
ATOKは初期設定で自動、契約を自動更新しないように設定しておけば、安心して利用できます。

プレミアム機能には、iOS・Andoroid対応
気になる言葉を調べることが出来る、多くの辞書が使えます。
おすすめは、ベーシックプランの330円/月です。
私もこのプランです。
便利なソフト
特定の場所では正常に動作しない場合もありますが、とても便利なソフトを紹介します。
りかなー:「半角/全角」キーを素早く2回押すだけで、直前に入力した文字が日本語に自動的に変換されます。
簡単な操作で入力をやり直す必要がありません。
ChatGptなど一部では上手く反応しないこともあります。
Ver1.61を推奨します。

顔を上げたら全てローマ字だったときに、「半角/全角」キーを素早く2回押すだけで変換されるので
再入力が不要です。とても便利で時短になります。
ファイル名の変更などの特定の場面で使うと直前に入力したものが、消えてしまうことがあります。
最速は音声入力
特にオフィスや図書館では、音声入力に抵抗を感じるかもしれません。
しかし、音声入力はとても便利で、効率的な方法です。
30年ほど前から音声入力のソフトが登場しました。
当時、一太郎7にはIBMが開発した「ViaVoice」という音声入力機能が搭載されていました。
早速試してみましたが、誤認識が多く、修正に手間がかかりました。
結果的に、タイピングと変わらないと感じ、すぐに使わなくなった記憶があります。

使い方は簡単です。
win+H キーでマイクが立ち上がりますので、話し始めるだけです。
マイクが接続されてないと使用できないのですが、マイクは色々なところについています。
WEBカメラ・イヤホンなどです。
どうしても無い場合は、スマホを利用しましょう。
利用方法は、⇩ここを読んで参考にしてください。
それから30年が経ち、AIの進化により認識精度と修正能力が飛躍的に向上しました。
現在は、エクセルやワードでの入力にも、日本語入力ソフト(IMEやATOKなど)を利用して音声入力できるようになっています。
文字数が多い場合は、ChatGPTの音声入力を試してみてください。
会話の中では「えー」などの言い間違いが発生しますが、AIを通せば自動で修正されます。
また、文脈に合わせて適切な表現へ変換してくれるため、とても便利です。
ChatGPTはスマホにも対応しているので、ベンチで休憩しながら、歩きながらなど、隙間時間の活用にも最適です。
さらに、スマホで入力した内容は、自動的にパソコンでも確認できます。
データを転送する手間がなく、とてもスムーズです。
パソコンでChatGptを開いて、ブラウザの左上の「回転矢印」をクリックすれば表示されるはずです。
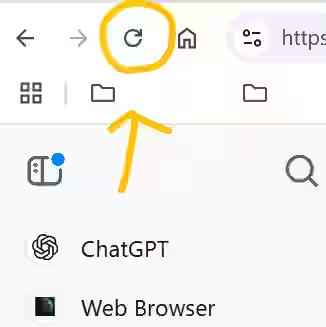
入力後、「伝わりやすいように修正して」と指示すれば、AIが手直ししてくれます。
「中学生にも分かるように」や「例えを使って分かりやすく」など、細かく指定すれば、より自分の理想に近い文章に仕上げられます。
AIを利用する
2022年11月30日にChatGpt3.5が無料公開されて以来、AIの進化スピードや普は、目覚ましいものがあります。
2024年12月現在、AIでできることは、質問に対する回答、イラスト・動画生成・作曲など多岐にわたります。
あなたの過去の文章や会社での不具合などをAIに学習させれば、あなたのコピー、会社の生き字引(経験豊富な社員)を作ることも可能です。
とにかく使って慣れることが大切です。
どのようなことができて、何が苦手なのか?
どのような指示「プロンプト」をすると望む回答が得られるのかを、身につけることが必要です。
できること(機能)が、どんどん増えていくので、できるだけ早く馴染んだ方が後々苦労せずに済むと思います。
Aiは本当のことのように嘘や間違いをします
ChatGpt 3.5(2024年12月現在は4oが主流、200ドル/月のプランでは、動画生成AIのSoraも無制限+透かしなしで利用可能)の時は、かなりひどかったです。
回答が真実かどうかを調べるための時間の方がかかってしまう状況でした。
AIの嘘を「ハルシネーション」(幻覚)といいます。
AIが幻覚を見ているように、早まった情報を出力する現象を指しています。
そのため、参考にしたサイトが表示される※「Bing AI」を半年ほど使っていました。
Bing AIは、その情報の引用元も表示されたのでとても重宝しました。
その後、ChatGPT4に進化し、回答に対して根拠となったWEBサイトも表示されるようになりました。
「ハルシネーション」を防ぐには、Web Brower・Deep Researchを利用するのが良いと思います。

BingAiは、今はCpilotと呼ばれています。マイクロソフトのAiになります。中身はChatGptです。
マイクロソフトは、ChatGptの開発会社であるOpen Aiに資金提供しています。
その為、カスタマイズはされていますが、CpilotとChatgptは基本同じエンジンを使用しています。
ChatGptが進化すれば、Cpilotも進化しています。
あると便利なソフト
Deep L翻訳ソフト
無料版でも十分に使えます。 特に翻訳したい部分をドラッグして「Ctrl + C + C」を押すと、 手翻訳アプリが自動で立ち上がり翻訳してくれるので、とても便利です。
DeeLでは対応出来ない時は、スマホのGoogle翻訳アプリがおすすめです。
Google翻訳は無料で使えるため、これで十分だと思います。 使い方も簡単で、翻訳したい場所をカメラモードで撮影するだけで、 リアルタイムに翻訳してくれます。
老眼でリアルタイムの翻訳が見づらい場合は、 シャッターボタンを押して翻訳画面を録画すれば、
手元で確認しながら見ることができるので、とても便利です。
外国製のソフトを使うときにも、こうした翻訳機能はとても重宝します。
おにぎり (repture):デスクトップ画面の好きな部分を切り取れる便利なソフト。
FireAlpaca(ファイヤーアルパカ) 無料のお絵かきソフト。 動作が軽く使い方もシンプルなので、よく利用しています。
Krita(クリータ) FireAlpacaより処理に時間がかかることもありますが、多機能なソフトです。 ステイブルディフュージョンというAI機能を内蔵できるため、 より高度なイラスト制作が可能になります。(使用するには、グラボが必須です)
具体的には、AIがイラスト制作をサポートしてくれます。
プロンプトやラフスケッチから、イラストを生成したり、特定の部分の修正したり出来る様になります。
あまり使いこなせていませんが、 これから少しずつ慣れていこうと思います。
1週間1回以上、起動するソフトは、下のタスクバーに入れておこう
タスクバーに入れたソフト(アプリ)は、デスクトップ上のアイコンはショートカットキーは削除しておきます。
タスクバーに入れたソフトはアップデートすると外に出されてしまうので再登録が必要です。
再登録は登録と同じ手順でアイコンをドラッグしてバーの上で離すだけです。
そしてデスクトップ上のアイコンを削除します。
ショートカットキー、覚えよう
ポイントは、この作業毎日やってりなあという、ことに気がつくことです。
私たちは、この気づきによって成長していきます。
レベル1
最初に覚えるのはコピーと貼り付けです。
コピーはCtrl+C
キーボードの左下にあるCtrlを押しながらCのキーをぽちっと押します
貼り付けはCtrl+V
この2つがレベル1。使用する機会が多いのですぐに覚えることが出来ると思います。
レベル2
切り取りからの貼り付け
切り取りは、元のテキストを残さずに貼りつける作業になります。
テキストを移動させるというイメージです。
Ctrl+X
貼り付けはCtrl+V
じゃまなウインドウを閉じる
WIN+M 全てのウインドウが最小化しタスクバーに収納されます。
WIN:Windowsキー キーボードの下側左にあるWindowsのロゴマークのキーを指します。
下段のタスクバーの最小化したアプリをクリックすれば、元に戻ります。
デスクトップを表示する:これもパソコンの画面に開いている全てのアプリが消えます。
WIN+D
もう一度
WIN+D で元に戻ります。
デスクトップにあるアイコンを、素早くクリックしたいときに使います。
タスクマネージャーの呼び出し
特定のアプリがフーズしたりしたときに、強制終了させる時に使用します。
Ctrl+Shift+Esc
タスクマネージャーのプロセスが起動します。
プロセスのアイコンを右クリック
タスク終了をクリックするとアプリを強制終了できます。
他のアプリには影響しないので、作業を続けることが出来ます。
保存してないのに強制終了できない場合は
不具合アプリを開いて
Ctrl+S とキーを入力して見てください。
もしかしたら、保存が出来るかもしれません。
これは、保存のショートカットキーになります。
何回かCtrl+S を入力した後20秒位待ってから、強制終了します。
もしかしたら、データーが保存されているかもしれません。
Ctrl+Art+Delete:タスクマネージャーを呼び出せたり。
パソコンを再起動したりすることが出来ます。
パソコンが動かなくなっても(フリーズといいます)95%位はこのコマンドは受け付けてくれるので、
フリーズの原因となったアプリを強制終了したり、パソコンを再起動したりすることが出来ます。
まとめ
普段よく行う作業に注目し、気づいたことがあれば調べてみるのがおすすめです。
効率的な方法が見つかれば、作業の時間を短縮できます。
特に改善点が見つからない場合は、ショートカットを自由にカスタマイズしてみましょう。
自分の使いやすい設定にすることで、作業のスピードが向上します。
ショートカットのカスタマイズは「Powertoys」が便利です。
無料で使えますので、インストールをおすすめします。
近年、AIはとても身近なツールになりました。
困ったときには、AIに質問するのが良い方法です。
AIにはそれぞれ特徴があるため、いくつか試しながら慣れていくことが大切です。
活用することで生産性が向上し、ワークライフバランスを整えることができます。
たとえば、ChatGPTを使えば文章作成の効率が上がり、修正の手間も減ります。
表計算やデータ整理では、自動化ツールを使うことで入力ミスを防ぎ、作業スピードを上げられます。
さらに、AIは学習を重ねることで、より正確なサポートが可能になります。
定期的に活用しながら、自分に最適な使い方を見つけていきましょう。
AIをうまく取り入れれば、仕事の効率が上がり、余裕を持って働けるようになります。
その結果、趣味や家族との時間を確保しやすくなり、より充実した日常を送ることができます。
