「あれ、マウスが動かない?」そんな瞬間、パニックにならないで!原因は壊れたからとは限りません。
このガイドでは、原因を見極めるためのステップと、マウスが完全に壊れてしまった場合のおすすめ代替案までを詳しくお伝えします。
読めばきっと不安が解消されるはず!
状況を確認しよう
1. USBポートが故障 OR マウスの故障のどっち?
- 有線マウスの場合:
- USBポートにしっかり接続されているか確認してください。一度抜いて挿し直す。
- USBに接続してマウスの裏側が光っていますか?。光っていない場合は、接続が正常でないか、マウスの故障。
- 別のUSBポートに接続してみてください。USBはそこそこ故障します。
USBが8個のうち5個故障していたケースもあります。 - 他のパソコンに接続し、マウスが動作するか試してみてください。
- 無線マウスの場合:
- USBレシーバーが正しく差し込まれているか確認してください。一度抜いて挿し直す。
- マウス・キーボード本体の電源がオンになっているか確認してください。
- 電池切れが原因の場合、新しい電池に交換してください。
電池を入れ直すと多くの製品が、数秒間LEDが点灯します。
点灯しなければ、電池切れかマウスの故障の可能性が高いです。 - マウスはカーソルは動くがボタンが反応しない。マウスの故障の可能性大。念の為マウスの設定確認。
設定確認は下記参照
2. 電源がONになっていますか?
マウスの裏側を見てONになっているのか確認しましょう

3.USBレシーバーの位置の変更
パソコンのUSBポートはまれに故障します。
通常は、全面・後面に2~8箇所あるので,順番に挿して、動作の確認をしましょう。
有線タイプは、挿したらすぐに反応します。
無線タイプは、通常は5秒ほどで接続できるはずです。
無線タイプは10秒数えて反応が無い場合は、USBポートかマウスが故障しています。

Wi-Fi接続のマウスはごく希ですが、電波干渉か何かで本体が壊れていなくても動作しない場合があります。
Wi-Fi接続のマウスとは2.4Ghzで接続されているマウスです。
低価格のマウスに多いです。
2.4Ghzは色々な機器で使用しているのでとても混み合っています。
トラブル事例を一つ紹介します。
MK295 キーボードとマウスのセットです。
マウスが故障したので交換したのですが、Logicool M220がどうしても動きません。
他のPCでは動作するので、本体での故障ではないようです。
パソコン側のUSBポートを確認したら8個中 4個反応しませんでした。
しかし、正常に動作するUSBにレシーバーを挿してもマウスはピクリともしません。
更にもともとMK295のレシバーも他のUSBポートでは、反応しなくなってしまいます。
この時はM220の使用はあきらめて、有線マウスに切り替えました。
近々、bluetooth接続のマウスで再検証する予定です。
もしかしたら、仕事場にM220が5台位いるので、電波干渉しているかもしれません。

未だ未解決じゃん
Bluetooth接続のマウスが届いたので、早速試してみました。
結果は残念ながら動作せず。マウス自体は接続できているのですが、カーソルが反応しません。
試しに、有線マウスの接続を解除してみたところ、今度は有線マウスも動かなくなってしまいました。

当たり前じゃん
有線マウスを別のUSBポートに挿したところ、無事に認識されて一安心しました。
もし認識されなかった場合、マウスなしでキーボードだけを使って設定しなければならないところでした。
なお、元のポートに接続すると、やはりマウスは動作しませんでした。
ひとまず本日はここまでにします。
再起動したら、有線マウスやbluetooth接続マウスが動くのかを確認予定です。

中途半端だね
再起動しました。
認識してません。
コントロールパネルを開いてデバイスでマウスの状態を確認します。
黄色い!がついています。
ドライバーをインストールする必要があるようです。
通常は自動認識です。
メーカのHPで探しましたが、該当のマウスのドライバーはありませんでした。
やはりK295側を再度アップデートするしかなさそうです。
結論!! マウスドライバーは後から追加できなかった
最終的には、以前SSDを交換したことを思い出し、差し替えたら正常に起動しました。
USBも全て正常認識したので、ハードに問題はなかったようです。
途中第三者が良かれと思って、ソフトウエアやドライバーをどんどん削除してしまってので、有線キーボードも使えなくなってログインパスワードの入力も出来なくなってしまいました。
セーフモードでは、マウスは反応しませんでしたが、キーボードでの操作はできたので、必要なファイルだけは休出できました。
OSの修正などは、フォーマットがGPTではないから、出来ないメッセージが出たりてコマンドプロンプトから色々試みたのですが、上手くいきませんでした。
SSDを載せ替えたのですが、元SSDが認識されない問題が発生。
クローンSSD(マウスが使えない)と元のSSDが同じディスクIDを持っているためのトラブルです。
解決方法は、シンプルです。
WIn+X ディスク管理をクリックまたは左下へ「ディィスク管理」と入力
「ハードディスクのパーティションの作成とフォーマット」をクリック
「ディスクの管理」で「オンライン」に変更
コマンドプロント「diskpart」でディスクの署名を変更とか試したけど上手くいかなかったけど「オンライン」に変更で
解決しました。
バックアップSSDが無い場合は、OSを新規インストールするしかないかもしれません。
WIN10なら、この際WIN11にしてみましょう。
そして、マウスドライバーやUSBドライバーは削除するのはやめましょう。
M295 静音キーボード マウスセット
4~5セットは購入している静音セットです。
予備は有線タイプにしよう
トラブル発生の時は、有線のマウスとキーボードが活躍します。
最近は状況が違うようですが、10年以上前はBiosの操作には有線のマウスやキーボードは必需品でした。
それは、Biosの画面は、bluetooth接続がされる前の状態で、無線マウスなどは使用できなかったからです。
有線タイプは、Biosの設定やUSBポートの故障確認など緊急事態に活躍します。
予備に持っておくことをおすすめします。
私は、自宅や会社にも予備を用意してあります。
年に数回ほど使用しています。
このような低価格のモノで十分です。
 | 【GH-MUDQOA-SV 】 グリーンハウス 有線マウス クリック音が気にならない静音ボタン採用 Amazonで探す 400円~700円くらい |
 | 【BSMRU055WH】 BUFFALO 有線 3ボタン Amazonで探す 800円くらい |
新品マウスの場合
初期不良だと決めつける前に確認しておきたいことがあります。
他のパソコンやiPADでの動作確認をしましょう。
パソコンにマウスが認識されているか確認しよう
Windowsの設定画面に行くには
Windowsキー+「i」
デスクトップ→右クリック→その他オプションの確認(一番下)→ディスプレイ設定
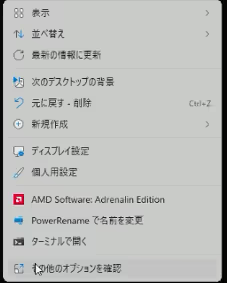
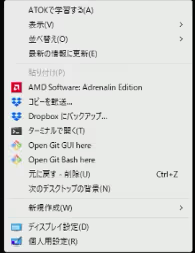
マウスを追加する
1. パソコン(Windows)の設定
Bluetooth接続がオンになっていることを確認してから
その下のデバイスの追加をクリック(TABキーを押して移動させEnterキーで決定)
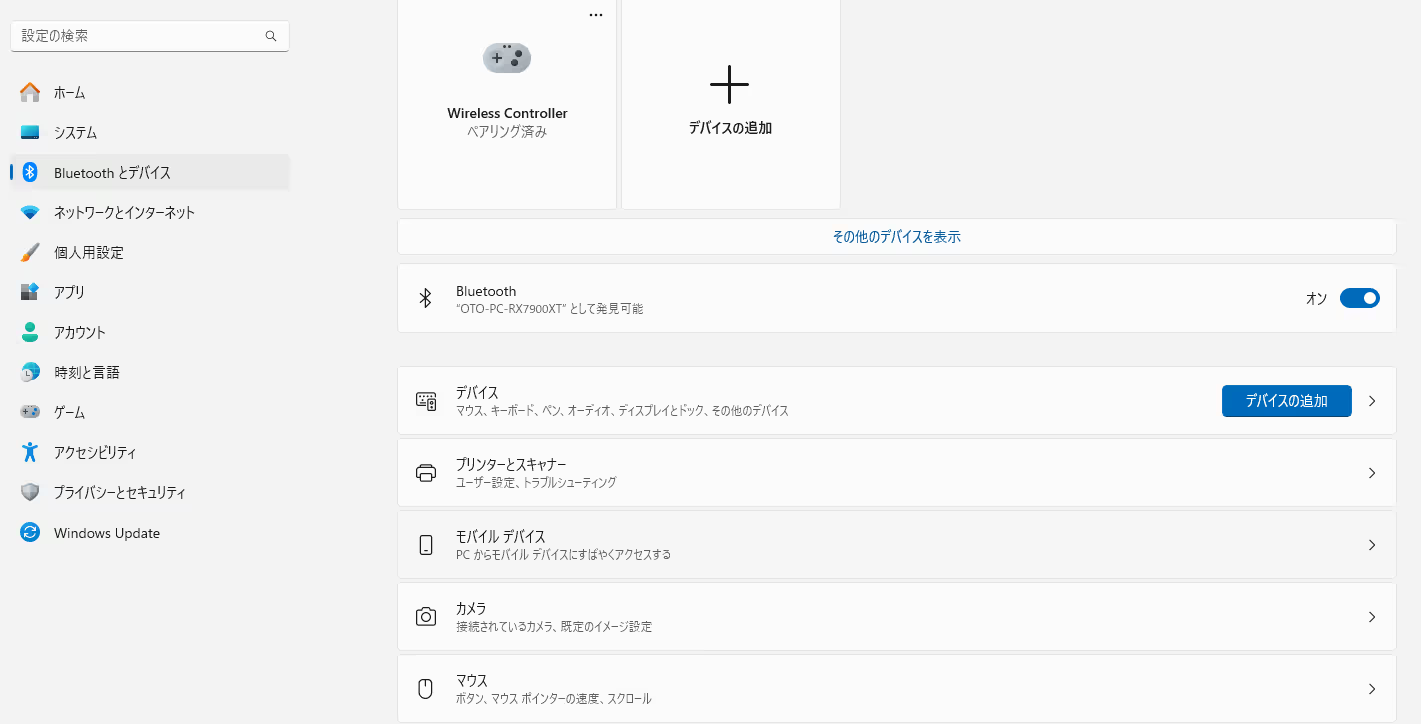
Bluetoothをクリック(TABキーを押して移動させEnterキーで決定)
そうすると現在認識(接続)しているblutooth機器の一覧が表示されます
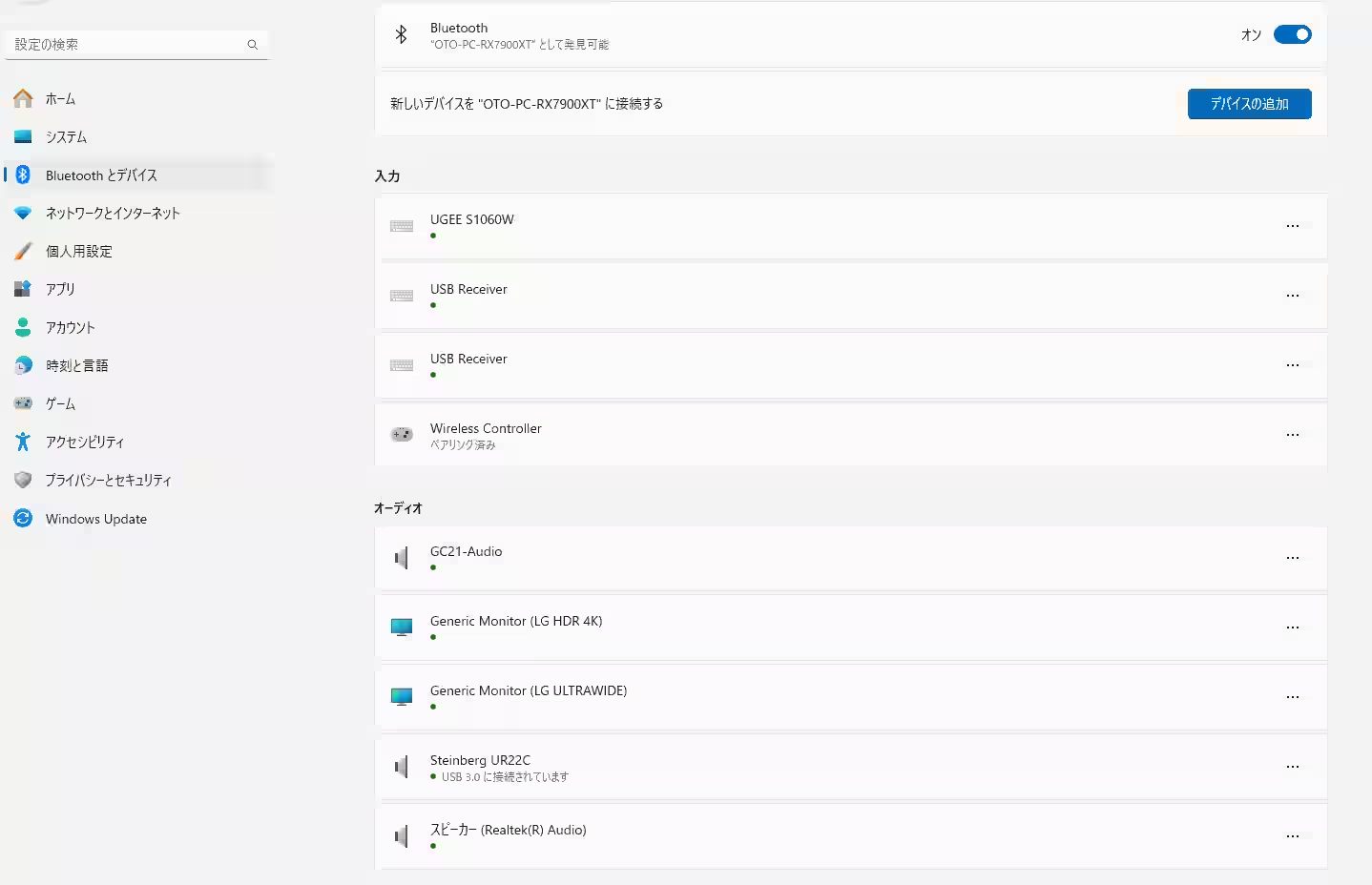
「USB Receiver」がマウスやキーボードのレシーバーになります。
私は、Logicoolの「Unifying」 USBレシーバーを使用しているので、対応製品ならマウスやキーボードなど複数の機器を一つのUSBレシーバーで管理できて、場所を取らないので便利です。
最新のLogicoolは「 Logi Bolt」という(セキュリティ+安定接続)を強化したUSBレシーバー対応品が販売されています。
自宅などでは「Unifying」
公共の場(カフェなど)で作業する人はセキュリティを強化した Logi Bolt対応品を使うのが良いと思います。
特にキーボードは入力した内容など盗聴されるリスクがあります。
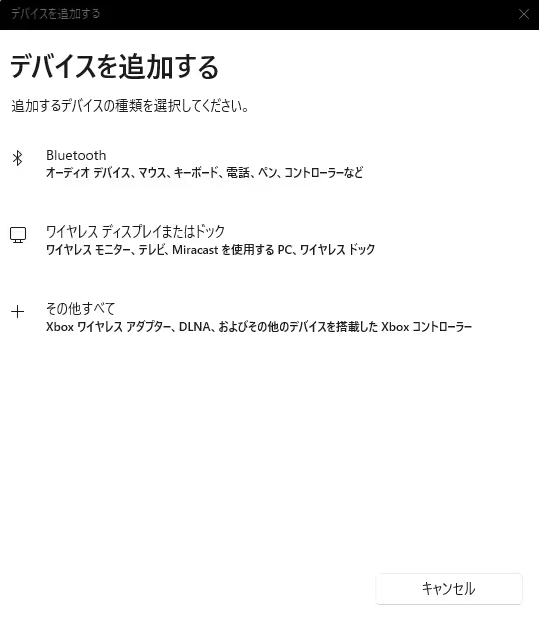
2. パソコンにBluetoothマウスを接続する
マウスの背面にボタンがあります。
これをペン先などで約5秒します。
ペアリングモードになると多くのマウスのLEDが点滅します。
マウスに問題が無ければ、接続できるはずです。
iPADにBluetoothマウスを接続する場合
- iPadの設定を開く
- ホーム画面から「設定」アプリを開きます。
- Bluetoothをオンにする
- 「Bluetooth」を選択し、スイッチをオンにします。一度OFFにしてからONにしてください。
- マウスのペアリングモードを有効にする
- マウスの説明書に従い、ペアリングモードを有効にします。
- 例:マウス底にあるボタンのペン先など5秒ほど長押しするとLEDが点滅してペアリングモードになる事が一般的です。
- iPadでマウスを選択する
- Bluetoothデバイス一覧にマウスが表示されたら、選択して接続します。
- 動作確認
- マウスを動かしてカーソルが表示されることを確認します。
マウスの動作確認をする
設定→アクセシビリティ→マウス
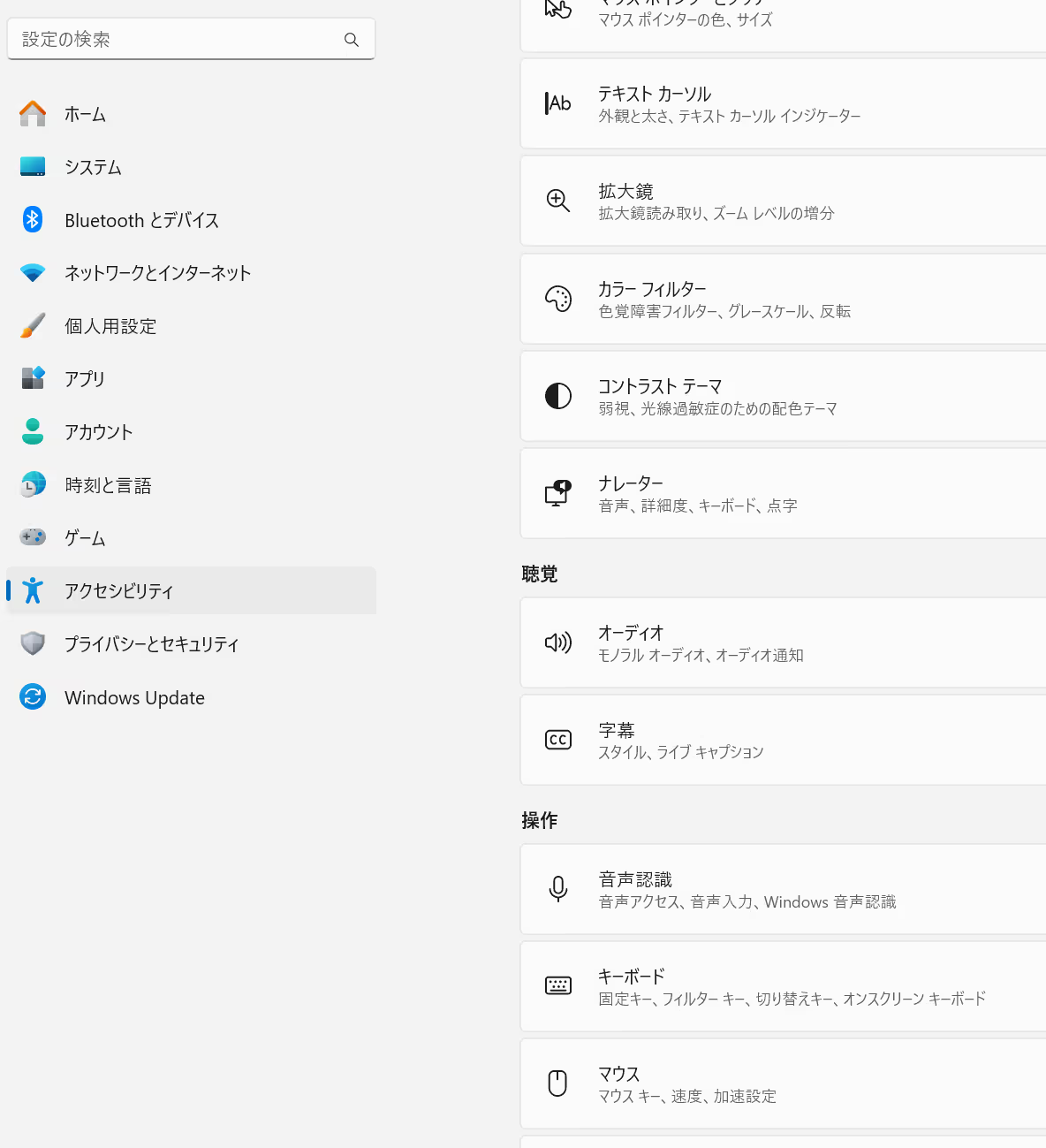
Bluetooth接続と2.4G無線接続の見分け方
まず、マウスの裏側や説明書、箱をチェックしてみてください。「Bluetooth」と書いてあれば、もうそのままBluetooth対応のマウスです。
もし「2.4GHz Wireless」とか「Wi-Fi」と書いてあれば、それはWi-Fi仕様(厳密には専用レシーバーを使った2.4GHz無線通信)のマウスです。
こんなポイントもあります
1. レシーバーの有無を確認
小さなUSBレシーバーが付属している場合、それはWi-Fi仕様のことが多いです。一方、Bluetoothマウスならレシーバーは必要なく、直接パソコンと接続できます。
2. 接続の設定方法を確認
BluetoothマウスはパソコンのBluetooth設定からペアリングします。
でもWi-Fi仕様のマウスは、専用レシーバーをパソコンに差し込むだけで使えることが多いです。
3. 製品の型番を調べる
型番をネットで調べると、BluetoothかWi-Fi仕様かがすぐわかります。
少しでも参考になれば嬉しいです!どちらのタイプも、それぞれの良さがあるので、使いやすいほうを選んでくださいね。
参考までに、Wi-Fi (2.4ギガヘルツ)の製品リストを掲載します。
Logicool M220:Wi-Fi接続
販売数の多そうなモノをリスト化してあります。(まだできていません。工事中)
| 商品名 | メーカー | 主な特徴 | リンク/画像 |
|---|---|---|---|
M185 | Logicool | シンプルで手軽なエントリーモデル | Amazon |
M220 | Logicool | 白もあります。 | Amazon |
| M705 | Unifying採用 1つのレシーバーでキーボード・マウスに対応出来る | ||
XGM10DBWH | エレコム | 静音設計、手に馴染みやすいEX-Gシリーズ | Amazon |
| モバイルマウス 4000 | Microsoft | BlueTrack技術で多様な表面で高精度トラッキング、コンパクト設計 | 画像を見る |
| MA-WBL35BK | サンワサプライ | 小型で持ち運びに便利、安定した通信 | 画像を見る |
| BSMBW325BK | バッファロー | 高感度センサー、左右対称デザイン | 画像を見る |
| 画像を見る | |||
| M-XT3DRBK | エレコム | トラックボール搭載、快適な操作感 | 画像を見る |
| MA-WHS16BK | サンワサプライ | 手首に優しい縦型デザイン、安定した無線接続 | 画像を見る |
| BSMBW520BK | バッファロー | 静音ボタン、エルゴノミクスデザイン | 画像を見る |
おすすめマウス
10年くらいこのシリーズを使っています。
会社を含めると4~5個購入しています。
ロジクール M575:これもUnifying対応です。
キーボードとマウスを1つのレシーバーで対応出来るのでUSBスロットが節約できます。
最大6台接続できます。
一番良いところは、場所を取らないところだと思います。
マウスを動かさなくても使えるので、メモの上やノートの上でも気にせず使えるのが嬉しいポイントです。
ただ、円安の影響なのか、5000円以下で買えなくなってしまったのは本当に残念です。
以前は保証期間が5~6年くらいあったのですが、今は1~2年と短くなっています。
これまでに何度か故障を経験していて、平均すると3~5年くらいで壊れてしまいました。
今使っている会社用と自宅用のものも、もう3年経つので、そろそろ買い替えを考えた方がいいかもしれませんね。
最近は8,000円位です。


ゲーム向きではありません

